How to convert PDF to JPG online: Drag and drop your file in the PDF to JPG converter. Select ‘Convert entire pages’ or ‘Extract single images’. Click on ‘Choose option’ and wait for the process to complete. Download the converted files as single JPG.
2020-09-11 18:11:17 • Filed to: PDFelement for Mac How-Tos • Proven solutions
JPG is an image format that is used often. Due to its compressed size, JPG images are easier to share by attaching to an email or uploading online, but from time to time you might want to share them in PDF format as well. You may have several JPG images you want to convert to PDF on Mac (including macOS 10.15 Catalina). But what if you don't know how to create a PDF from a JPG on Mac? In this article, we'll cover the methods to convert JPG to PDF on Mac using PDFelement.
- There are several ways to convert PDF to JPG on Mac. In this article, we have compiled the top 5 ways to convert PDF to JPG on Mac. This tutorial will include the batch convert pdf to jpg on Mac and convert multipage pdf to single jpg on Mac as well. So, grab your popcorns because this is.
- Oct 08, 2020 If you want to convert your JPG to a PDF, you can use the built-in software on Windows, Mac, and iOS to save new files directly to your device. If you’re using an Android, you’ll just need a simple third-party app to assist in the conversion.
How to Convert JPG to PDF on Mac
Follow the steps below to easily create a PDF from a JPG on Mac:
Step 1. Convert JPG to PDF on Mac
Open the program on your Mac and you can go to 'File' in the main menu and click on 'Create' and then the 'PDF from File' option, which will also enable you to upload your JPG file.
Step 2. Edit PDF (Optional)
The JPG file will now appear as an image but in PDF format. The program will automatically detect when an image is scanned and will suggest performing OCR in order to edit text. Click on the 'Perform OCR' button to do this. Once OCR is complete, click on 'Edit', and start modifying your PDF file as needed. For more details on how to edit scanned PDFs on Mac, click the following link.
Step 3. Save JPG to PDF on Mac
After editing your PDF, click on 'File' in the main menu, and select 'Save As'. Rename the file and save it. You have now converted JPG to PDF on Mac.
Video on How to Convert JPG to PDF on Mac
How to Change JPG to PDF on Mac with Preview
Preview program can also help you change JPG to PDF on Mac. The steps are outlined below:
Step 1. Open JPG with Preview
Double-click your JPG file to open it with Preview by default. Then click the 'File'>'Print' button on the top menu.

Step 2. Save JPG as PDF
In the new pop-up window, click on the 'PDF' option at the bottom to choose 'Save as PDF'. Rename the file and choose an output folder to save the PDF file in your local folder.
The Best JPG to PDF Converter on Mac
To convert your JPG to PDF, you need the right PDF software that can create PDFs from image formats, including JPG files. One such program that can convert images to PDF is PDFelement for Mac. This software supports multiple image formats such as PNG, BMP, GIF, and TIFF as well. This multilingual software works in macOS 10.15, 10.14, 10.13, and 10.12. Other functionalities of PDFelement for Mac include:
- Converts PDFs to RTF, TXT, DOC, DOCS, XLS, PPT, HTML, EPUB and Images.
- Allows you to edit text, change font size or color, add images, and delete, add, replace, or extract pages.
- Allows you to annotate, add comments, draw markups, add watermarks, add links, or underline and highlight text.
- It allows you to fill out PDF forms with ease and create forms as well.
- It is equipped with an OCR plugin that makes scanned PDFs editable, selectable and searchable.
- The OCR plug-in that is found on the purchased version supports over 20 languages like Spanish, French, Korean, and much more.
- Enables you to apply your digital signature to a PDF document.
Free Download or Buy PDFelement right now!
Free Download or Buy PDFelement right now!
Buy PDFelement right now!
Buy PDFelement right now!
0 Comment(s)
There are several ways to convert PDF to JPG on Mac.
In this article, we have compiled the top 5 ways to convert PDF to JPG on Mac. This tutorial will include the batch convert pdf to jpg on Mac and convert multipage pdf to single jpg on Mac as well.
So, grab your popcorns because this is going to be interesting.
Method 1: Convert PDF to JPG Using MacOS
Thanks to the developers, you don't need to download any third-party app if you want to convert a single PDF to JPG on Mac. Using the macOS Preview app, you can get a lot of options. You can practically play with various file formats as you'd like
Therefore, let's dive right into the steps that you can follow with us:
Steps:
Step 1: Open any PDF file in the Preview app.
Step 2: Select the specific page that you want to convert.
Step 3: Go to File > and select Export.
Step 4: A dialogue box will pop up. Click on the Format menu.
Step 5: Select JPEG and set the quality and resolution to your liking.
That's pretty much it. You can save the file to whatever folder you want. Just hit Save, and you've successfully converted PDF to JPG on Mac.
Pros
- Easy Method of converting PDF to JPG.
- No third-party app is wanted for this process.
- The conversion is instant.
Cons
- No support for batch conversion from PDF to JPG.
- No support for multipage PDF conversion to JPG.
Method 2: Convert PDF to JPG Using Adobe Acrobat
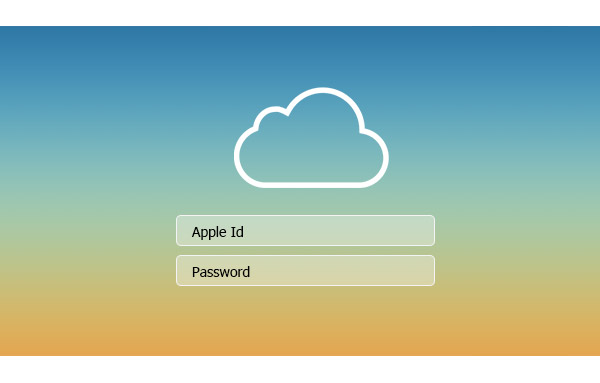
Adobe Acrobat is another excellent tool for converting PDF to JPG. It features a lot of additional benefits when compared to the Preview app. For example: if you want to batch convert pdf to jpg on mac, it is possible to do using Adobe Acrobat.
In other words, Acrobat gives you a higher level of control and the ability to manipulate multiple documents at the same time.
Steps:
Step 1: Using Adobe Acrobat, open the desired file.
Step 2: Click on File >Export to.
Step 3: A popup window will appear. Select Image >JPEG.
Step 4: You can also change resolution, file name, and other options by pressing on the Settings icon right next to it.
Step 5: Uncheck 'Export all images' and click 'Export'.
Step 6: Choose your desired folder and select Save.
The process of using Adobe Acrobat is even simple. You get complete control over everything. In other words, it is a perfect document manipulation software out there.
Pros
- You get complete control over the documents.
- The process is easy and simple.
- Acrobat supports batch conversion from PDF to JPEG.
Cons
- Cannot convert multipage PDF to single JPG on mac.
- The process is not as simple as using the Preview app.
Method 3: Convert PDF to JPG Using Adobe Photoshop
Photoshop is the most premium photo and document manipulation tool you can use to convert PDF to JPG on Mac. While its main focus lies in designing and editing, you can still use it for PDF to JPG conversion.
Even if you have a multipage PDF, you can render each of the files in a separate JPG file.
Steps:
Step 1: Open Photoshop. Click on File > Select Open and locate your PDF that you want to convert.
Step 2: Select the 'Save as' from 'File' and under the format menu, select 'JPEG'.
Step 3: The PDF will be converted to JPG on your desired folder.
Step 4: Hit 'Save'.
That's pretty much it for photoshop. It's a great tool to convert PDF to JPG. However, it isn't free. You will have to pay for the monthly subscription fee to get the most out of Photoshop.
Pros
- Support for Batch conversion.
- Support for multipage to single PDF conversion.
Cons
- Monthly Subscription fee.
- Photoshop is not easy to use.
Method 4: Convert PDF to JPG Using Adobe ImageMagick
ImageMagick is another tool that enables you to convert PDF to JPG on Mac. The process is quick. However, it's not recommended for people who don't know how to use the command line.
Steps:
Step 1: If you want to convert a single PDF to JPG, you will have to replace 'input_file_name.pdf' in the tool to the actual file name.
Step 2: You can also change other properties involved while exporting the JPG file.
Step 3: The i-j here is the number of files that you want to convert. Therefore, you can also batch convert pdf to jpg mac.
Pros
- A quick and powerful tool with useful features.
- Batch conversion from PDF to JPG support.
Google Pdf To Jpg Converter
Cons
- Very difficult to use for non-technical people.
Method 5: Online PDF to JPG Converter
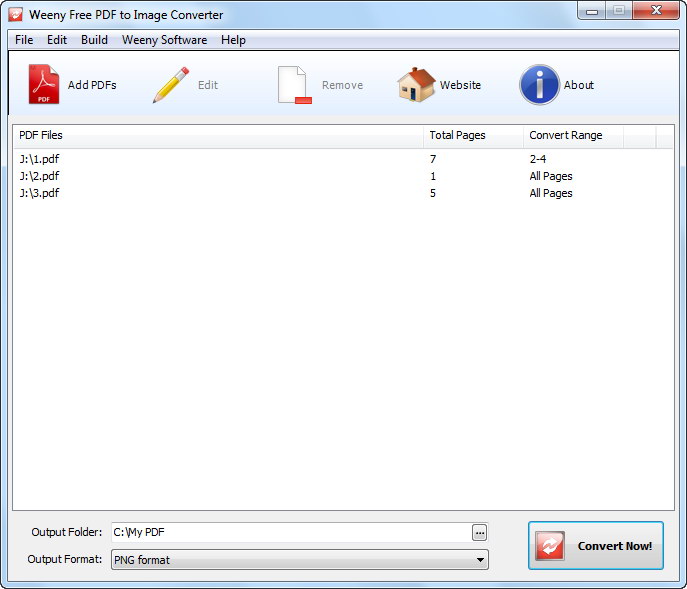
Jpg To Pdf Converter Download For Mac
Online video converter services allow you to convert PDF files to JPG images without having to download any extra program. If you want to convert a PDF to JPG online fast, online converter might also be a great choice. They don’t have any system requirements, and could be pretty simple comparing to most PDF converter programs. But at the same time, they also have various limitations for free services as well. Now let’s take pdf2jpg.net as an example to show you how to do that.
Steps:
Free Jpg To Pdf Converter For Mac

Step 1: Visit the website of pdf2jpg
Step 2: Click on “Choose a PDF file” to upload a PDF file for conversion. The file must be smaller than 25MB.
Step 3: Then choose a JPG quality and click “Convert PDF to JPG” to start converting.
Wrapping it up
JPG is probably the most popular image format. When a photo is saved in JPG, the lossless compression algorithm is used for maximum results and minimum size. There are many great PDF converter programs like MintPDF on Windows. But on Mac, it’s totally another thing.
Today we have discussed the top 5 ways to convert PDF to JPG on Mac. There are some of the easiest and popular ways to have JPEG file converted from PDF on your Mac device. Hope you can successfully convert your file and enjoy the services.