It's nice to have an iPhone, iPod, iPad or Mac computer, because as you know, Apple products are of high quality and functionality. In some degree, other brands of products cannot match iDevices. Although you can do lots of things with them, but losing data from these devices is a common thing, which has various causes such as mistakenly deleting. But as long as you have created a backup file in iTunes before you lost the data, you still have a chance to get them back. How to extract iTunes backup on Mac or Windows computer? In this page, we'll show you the instructions to recover data from iTunes backup on Mac specifically with the professional MobiKin iOS Data Extractor for Mac software. With the assistance of the program, you can restore data like call history, contacts, messages, notes, bookmarks, calendar, reminders, voice memos and photos to Mac effortlessly. This software has the Windows version as well, and if you need, you can try the Windows version. Now you can download the Mac version on you Mac and follow the steps below.
- Iboysoft Data Recovery For Mac
- Data Recovery Software For Mac
- Mac Data Recovery Service
- Data Recovery Ios Mac
- Best Free Data Recovery Mac
3 Recovery Modes to recover lost data from iPhone/iPad/iPod on Mac. There are three ways for you to recover lost data from iPhone: 'Directly scan and recover files from your iPhone', or 'recover lost iPhone data from iTunes/iCloud backup file' -Recover Lost iPhone Photos, Contacts, Messages and More from iTunes Backup Files,below use guide show how to recover iPhone photos and contacts. Losslessly grab deleted data with 3 smart recovery modes. To ensure the utmost possibility of secure and complete data recovery on iOS devices, TunesKit iPhone Data Recovery for Mac comes with three advanced data recovery modes, namely, Recover from iDevices, Recover from iTunes Backup, and Recover from iCloud Backup.In result, this professional iOS data recovery tool is able to revert back. Use Data Recovery for iTunes. It can help you rescue and recover contacts, messages, photoes and notes from your iTunes backup. Easy to use and a small, fast download.
User Guide to Recover Data from iTunes Backup on Mac Computer
Step 1. Download and install the software on your Mac and launch it after the installation. Since you have backed up the data on your iOS device before, you can see the information of your device on the main interface. Select an iTunes backup file of your iOS device and click the 'Start Scan' button to scan the file.
When it finishes the scanning, the data of your device are on the left sidebar including call history, contacts, messages, notes, bookmarks, calendar, reminders, voice memos and photos. You can extract these files and save them on your Mac as you wish.
Iboysoft Data Recovery For Mac
Step 2. For instance, if you want to retrieve the messages, you can click the 'Messages' on the left column and then you'll see the conversations on the right panel. Mark the text messages you want to extract and click 'Recover' so you can restore them on your Mac.
All the files listed on the left panel can be extracted to the Mac. Now you can try this software out by clicking the blue icons below.
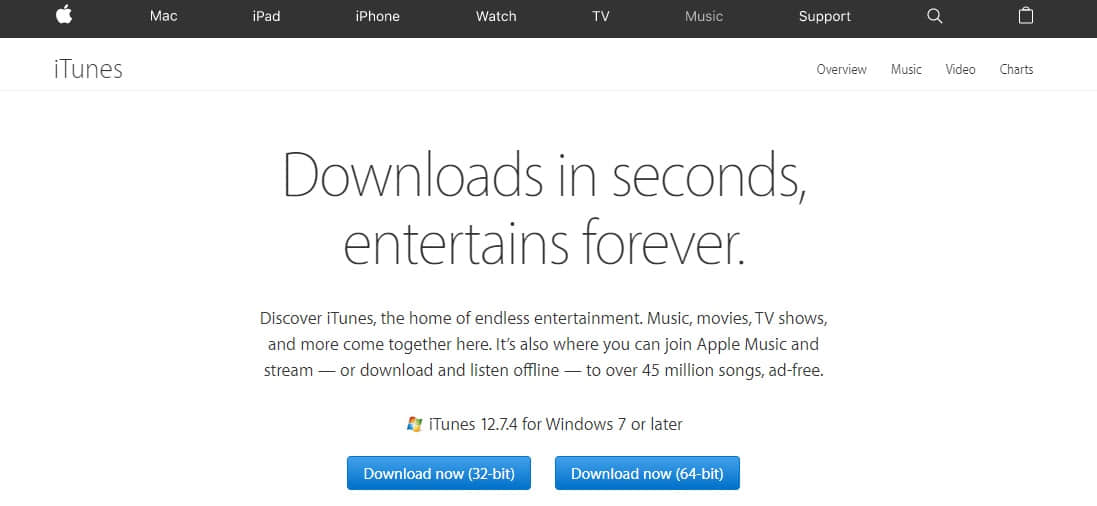
See more: If you want to export iPhone data to computer, you can check this - How to transfer files from iPhone to PC.
Related Articles
Tips to Extract Videos from iPhone 6 Plus/6
How to Retrieve Files from Stolen/Lost iPhone
Guidance to Recover Deleted Contacts from iPhone 6
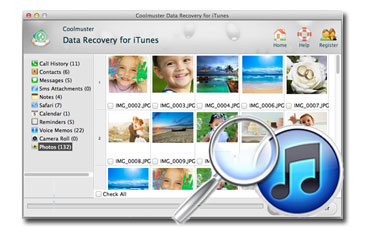
In these situations, you might need to use recovery modeto restore your device:
Data Recovery Software For Mac

Mac Data Recovery Service
- Your computer doesn't recognize your device or says it's in recovery mode.
- If your screen is stuck on the Apple logo for several minutes with no progress bar.
- You see the recovery mode screen.
Learn what to do if you see the progress bar on your screen for several minutes.
Data Recovery Ios Mac
Put your device in recovery mode and set it up again
- Make sure that your Mac is up to date. If you're using iTunes, make sure you have the latest version of iTunes.
- On a Mac with macOS Catalina, open Finder. On a Mac with macOS Mojave or earlier, or on a PC, open iTunes. If iTunes is already open, close it, then open it again. Find out which macOS your Mac is using.
- Keep your device connected and wait until the recovery mode screen appears:
- iPad models that don't have a Home button: Press and quickly release the Volume Up button. Press and quickly release the Volume Down button. Press and hold the Top button until your device begins to restart. Continue holding the Top button until your device goes into recovery mode.
- iPhone 8 or later: Press and quickly release the Volume Up button. Press and quickly release the Volume Down button. Then, press and hold the Side button until you see the recovery mode screen.
- iPhone 7, iPhone 7 Plus, and iPod touch (7th generation): Press and hold the Top (or Side) and Volume Down buttons at the same time. Keep holding them until you see the recovery mode screen.
- iPad with Home button, iPhone 6s or earlier, and iPod touch (6th generation) or earlier: Press and hold both the Home and the Top (or Side) buttons at the same time. Keep holding them until you see the recovery mode screen.
- Locate your device on your computer. When you see the option to Restore or Update, choose Update. Your computer will try to reinstall the software without erasing your data. Wait while your computer downloads the software for your device. If the download takes more than 15 minutes and your device exits the recovery mode screen, let the download finish, then repeat step 3.
- After the Update or Restore completes, set up your device.
Best Free Data Recovery Mac
Get more help
- If you see an error when you update or restore your iPhone, iPad, or iPod, learn what to do.
- If you can’t update or restore your device with recovery mode, you can't use recovery mode because of broken buttons, or your device is stuck in Activation Lock, contact Apple Support.