- Apple Disk Utility Download
- Disk Partition Utility For Mac Installer
- Free Disk Partition Utility Windows
- Disk Partition App Mac
/Mac Tips /How to Delete A Hard Drive Partition on Mac?
A lot of people would want to learn how to partition a hard drive on their Mac computers or Windows PCs. However, how about the opposite? Some people might also wish to know how to unpartition a hard drive on Mac or Windows.
In this article, we will be focusing on how to remove partitions on your drive on Mac computers. Before we start into the entire guide, you have to take note that manipulating any drive, including that of unpartitioning them, is a type of process that involves removing data included on the drive.
Thus, it is best for you to check out what you’re doing on each step of this guide. Ensure that important data are backed up before you remove the partitions on your drive on Mac. In this way, you don’t lose important data such as work documents and other sensitive information.
Fix 'Mac Disk Utility Partition Greyed Out' Sometimes, when the users are performing merging or resizing operations, the Disk Utility grays out and stop responding. As a result, you will be unable to resize or merge partition on Mac. Thus, you will need to resolve this issue as soon as possible. The main reasons for this problem are.
Article GuidePart 1: Steps on How to Unpartition A Hard Drive on MacPart 2: To Wrap It All Up
People Also Read:How to Fix External Hard Drive Not Showing Up on Mac?Guide on How to Clone Mac Hard Drive to SSD
- Oct 12, 2016 The next thing you can use Disk Utility’s partition tool for is to erase all of the volumes on a Mac or external disk drive and create new ones. This can be helpful if you wish to change the partition map of a USB, Thunderbolt or other type of storage device from Master Boot Record (for Windows Partitions formatted as MS-DOS FAT or ExFAT) to.
- Disk Utility can’t detect or repair all problems that a disk may have. If you run First Aid on a disk, Disk Utility checks the partition maps on the disk and performs some additional checks, and then checks each volume. If you run First Aid on a volume, Disk Utility verifies all the contents of that volume only.
- Launch Disk Utility. Select the disk, not the volume, in the left-hand lists of disks. Click the Partitions button. You can now delete other partitions (select and click the - button), and type in.
Part 1: Steps on How to Unpartition A Hard Drive on Mac
Below are the steps you should follow in order to remove partitions on your disk drive on Mac. We will be using the Disk Utility tool for this guide.
Step 1: Open Disk Utility
You can launch Disk Utility on your Mac computer by visiting /Application/Utilities. Or, you can also use the Spotlight in order to do so. Once it is opened, you can go to the left sidebar in order to view all connected drives including their subpartitions. The major pane located at the right side shows a variety of info regarding the drive you have currently selected.
Step 2: Locate the Disk You Wish to Edit
In order to find the drive you want to edit, you must look in the sidebar located on the left-hand side. If your drive is not located there, make sure it is working properly. Also, ensure that it is connected to a particular power source.
Also, you have to make sure that the drive is actually plugged into a port that is compatible. If you can, you can disconnect the drive and then reconnect it when necessary. If a particular drive doesn’t appear within the sidebar of Disk Utility, the tool won’t be able to edit it. If the drive you wish to edit is colored grey, you should select this drive and then press the button for “Mount”. The said button is located within the top bar.
Step 3: Select the Disk You Wish to Format
Now, select the particular disk you wish to format within the tool’s sidebar. Do not select any of its sub partitions. Ensure that the information regarding the drive is shown in the pane on the right side. Any particular change you make within the main pane will then be applied to the selected disk within the sidebar. Thus, ensure that you have selected the right disk before you start the next steps.
Apple Disk Utility Download
Step 4: Press The “Partition” Button
The “Partition” button is located within the top menu bar. Now, a lot of options will be displayed. It will also display your drive’s current partition map. The partitions of the selected disk will be shown in the form of a pie chart. It goes within that of a clockwise position with regards to physical position within the disk.
Step 5: Remove A Partition
In order to remove a particular partition, you have to select it first. You can do this by pressing its part within the pie chart. Then, press the minus (-) icon that will appear under the pie. You can remove multiple partitions simultaneously if you wish. Now, you’re one step closer to finishing the process on how to unpartition a hard drive (Mac).
It is important to remember that you can remove a lot of partitions if you wish. However, there are some rules for doing this process. For instance, the first partition within a particular disk always “cannot” be removed. This first partition can only be reformatted or resized.
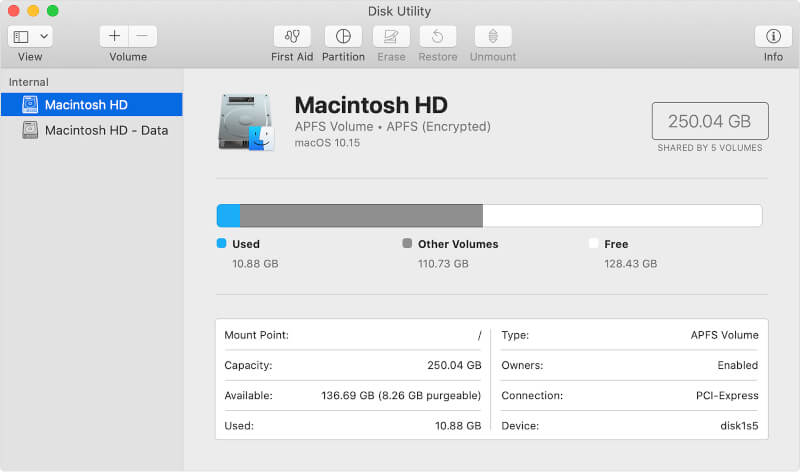
In addition, the first and foremost partition cannot be removed or deleted as well. This is because it has the Partition Scheme. However, it must be noted that this first partition won’t be visible or editable using Disk Utility. Thus, you need not worry about deleting this partition.
If you wish to change the very first disk partition, it is necessary for you to reformat the entire disk to that of a new Partition Scheme. This will delete all partitions contained within the reformatted disk. When you delete a partition located at the end part of the disk, it will usually cause the partition found before it to automatically grow in order to fit the deleted partition’s previous space.
This is true, unless, you have added an alternative partition to be located in the previously-deleted one. Obviously, partitions that have been removed or even reformatted will lose all the data contained within it.
Step 6: Press the Apply Button
When you have finished removing all the partitions that you like, then you can simply press the “Apply” icon in order to save your changes. A confirmation window will be displayed. This will show you the removals, resizes, and additions you have done to your disk.
Make sure that you have read the confirmation window carefully. In this way, you can make sure you’re not deleting another partition by mistake. After this, press the Partition button again in order to confirm that you want to make the changes.
Step 7: Finish Every Single Thing Up
Disk Partition Utility For Mac Installer
Now, you have finished the process on how to unpartition a hard drive (Mac). You should unmount and then remount the drive in order for the new partitions to appear. Adding and removing partitions can actually be tricky. This is true if you’re working with a different format of files and logical volumes.

Part 2: To Wrap It All Up
In this article, we’ve taught you how to unpartition a hard drive (Mac). Removing partitions on your Mac can be very easy especially if you’ve followed our guide above. The steps are very clear and easy to understand.
How about you? Do you use a tool other than the Disk Utility to unpartition a hard drive on Mac? If so, what tool do you use and how do you do it? We’d love to hear your thoughts below. Simply type into our comments section to be heard.
ExcellentThanks for your rating.
Rating: 4.6 / 5 (based on 89 ratings)
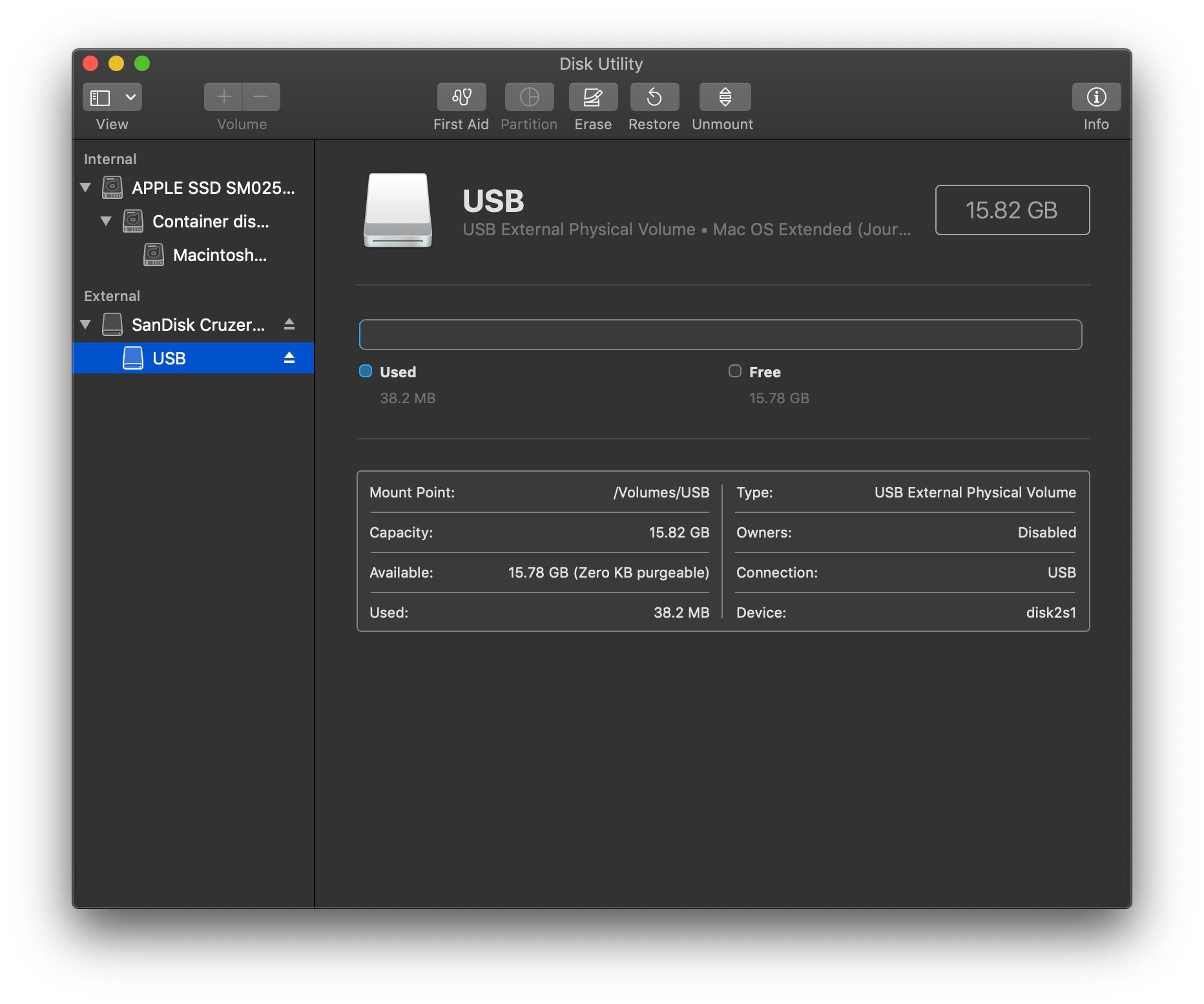
People Also Read:
PowerMyMac
A powerful all-in-one App for Mac
Free DownloadFree Disk Partition Utility Windows
Disk Partition App Mac
The most powerful and useful 16-in-1 Mac Software in 2019
Free Download