Do you usually set your Mac to remember and auto-fill passwords? Well, while doing that can be quite handy, sometimes, having your passwords auto-completed has drawbacks, especially when you actually need to remember and type them manually. Luckily, it is possible to view saved passwords on Mac. With password managers for Mac like Keychain, you can remember your app, website, account, or WiFi passwords.
Use One Admin Account to Reset Another Admin Account. Since Mac OS X 10.4, Apple allows. Your Apple ID is the account you use for all Apple services.
Find Passwords Using Keychain
Keychain is a built-in password manager, which stores different types of Mac passwords. Here’s how to find passwords on a Mac using Keychain:
- Navigate to Keychain Access by pressing Command + Space keys and then typing Keychain in Spotlight’s search bar.
- Check the sidebar on your left and go to Category. Click on Passwords.
- Scroll up and down to look for the password you need.
- If you have changed a password many times before, there will be a few dates associated with it. Just double-click on the most recent result.
- Notice the box beside Show Password. Click on it.
- Enter the password you use to log onto your computer.
- At this point, the password will be shown.
Find WiFi Passwords on Your Mac
If you forgot about your WiFi password and a visitor asks for it, you can use this method to retrieve your WiFi password. Just make sure you know the name of your WiFi network.
- Go to Keychain Access by using the Command + Space keys to open Spotlight. Once open, enter ‘Keychain’ into the search bar.
- While in Keychain Access, search for your network’s name.
- Double-click on the most relevant result that shows.
- This time, when you click Show Password, you will be asked to enter your admin username and password. If you forgot your username, click on the Apple logo at the top of your screen and check the username of the account you are currently logged in as.
- Now, the password will show in the box beside Show Password.
Reveal Login Username and Passwords for Websites in Safari
While Safari makes it easy for you to remember your username and password for a specific website by filling them for you, sometimes, you just need to enter them yourself. Just in case you forgot your usernames and passwords, Safari has most likely saved them all for you. Here’s how you can reveal your usernames and passwords in Safari:
- Open the Safari app.
- Go to Safari menu and click Preferences > Passwords.
- Click the checkbox beside Show passwords for selected websites. Take note that doing this will require an administrator password to be entered.
- Select the website whose password you want to reveal from the list.
- Click Allow if permission is requested.
- The login details for that website should now be revealed.
- You may repeat these steps to reveal other website logins that have been stored within Safari.
- Once you’ve obtained the password you need, you can uncheck the box beside Show passwords for selected websites for security purposes. You may also choose to Remove passwords from the list if you do not want them saved by Safari.
My Passport For Mac Best Buy
Other Popular Password Managers for Mac
Keychain Access sure does offer lots of significant benefits to average Mac users, but sometimes, there’s just too many passwords to manage. Fortunately, some apps are designed to resolve this issue, as they help Mac users organize and store passwords. These apps are called password managers. Below, we list five of the best password manager apps for Mac today:
1. Dashlane
Aside from being a secure digital wallet, Dashlane works as a password manager. This fantastic app comes in a free version, but it can be upgraded to a Premium version with more features, such as the ability to support different platforms and handle a multitude of devices in sync.
To access Dashlane, you merely need to use one master password, which is not stored nor recorded. After that, you will have access to a secure system that stores and secures data using AES-256 encryption.
Dashlane has many other notable features, such as two-factor authentication, automatic password generation, a dashboard, security breach alerts, secure backup, and a quarterly report on the analysis of security policy.
As mentioned above, this app is not just a password manager. It can be used as a digital wallet for storing bank account details, ID information, personal details, and even credit card information. Since it is easy and efficient to use, the New York Times described Dashlane as one of the best password managers for Mac today.
2. LastPass
Developed by LogMeIn Inc., LastPass is a versatile password manager for Mac. Though it’s a free commercial software app, it also comes with a Premium version that works with iOS, Android, and OS X. The best thing about this password manager is it has many exciting features, including the capacity to auto-fill passwords on websites, as well as personal information in forms. It also has a password generator that helps users to create secure passwords using a combination of characters. If you are looking for a reliable yet free password manager for Mac, then LastPass is a good choice.
3. KeePassX
Another reliable password manager for Mac is KeePassX. It is an open source and free app that comes in two versions: installable and portable. It has built-in features and capabilities that made it one of the best password managers for Mac today. Apart from password safekeeping, it works with third-party tools and plug-ins and can generate secure passwords. Interestingly, its functionalities can also be extended to other devices, platforms, and browsers. Initially, this password manager was created by an open-source community for Windows. They called it KeePass. It’s just recently when its domain was extended to OS X devices, making it a multi-platform app.
4. 1Password
While 1Password is a paid commercial tool, it can be used for free within a 30-day trial period. The concept of this password keeper is to let Mac users remember only one password, which is called the master password. Once logged in, users can access the database of the tool itself, where passwords are stored and secured using AES-256 encryption.
Another great feature of 1Password is that it also safekeeps documents, credit card information, PIN codes, and many more. This tool can be integrated with web browsers, too. That way, it will be easier to generate passwords for online account registrations or filling in personal information or credit card details.
How To Find Saved Passwords On Mac
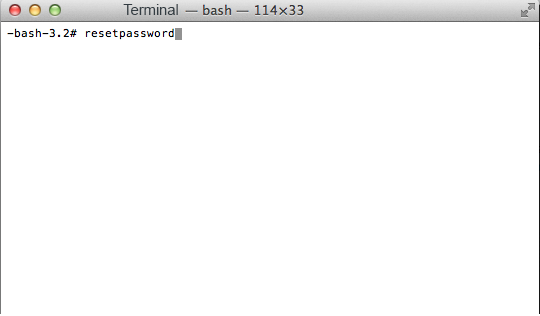
Wrapping Up
Take note that you are dealing with crucial information here, so you have to be extra careful while revealing or storing passwords and other information with password managers like Keychain. Sure, the details you saved on these password managers may be protected, but you never know if there are prying eyes around you. Before you find passwords on your Mac, be sure nobody is around you.
Now that you’ve obtained the information you need, it’s time to improve your Mac’s performance with Tweakbit MacRepair. With this tool installed on your Mac, you can resolve potential issues and perform quick fixes so you can use your computer at its best.
See more information about Outbyte and uninstall instructions. Please review EULA and Privacy Policy.
Just like Windows, Mac is another operating system that is being used by millions of people around the world. At certain points, it considered better than Windows. However, the fundamental usages on both are quite similar. Just the way of doing things is different. In this article, I am going to explain how to reset your Mac login or admin password if you forgot it by chance.
There are certain ways and methods that you can employ to reset the password of you Mac OS X in case you forgot it. There might be many ways of resetting the Mac password but I am explaining the three ways that I am familiar with.
Method 1: Reset Mac Admin Password Using Your Apple ID
One of the simplest and easiest ways to reset Mac OS X password is resetting by using your Apple ID.Now since you forgot your password, just enter wrong passwords many times on the login screen, and you will see a message just as you can see in the screenshot below that states that you can reset the password using the Apple ID.
There you can also see a small arrow that you have to click to reset the password. Follow the on-screen instruction, and in few minutes you will be able to reset your password. This method is simple and effective! I prefer this one over any other method, and that is the reason, I kept this on the top on my list.
Note: This method will work only if you already have the Apple ID linked to your account. If you're Windows 10 user, don't forgot to check our other guide for Windows 10 password reset.
Method 2: Mac OS X's Password Recovery Utility To Reset Your Password
Mac OS X has inbuilt password recovery utility that you can use to reset the password.
Follow the steps below:
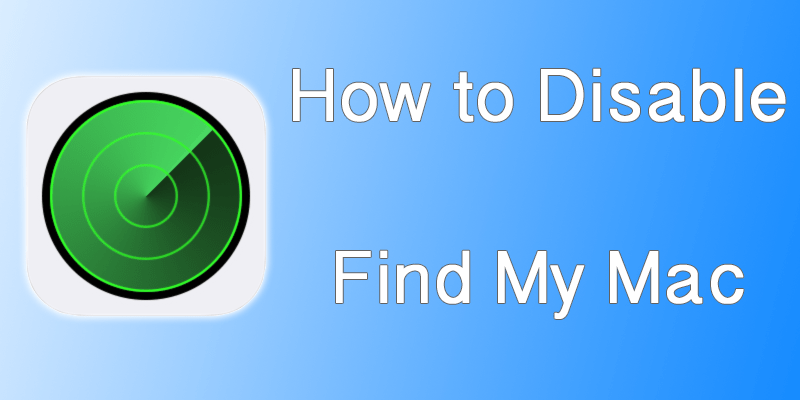
1) Start your Mac computer by pressing the Power button.
2) Press Command + R immediately to boot your Mac computer to recovery drive.
Step 3. Now you will see the recovery utility screen. Select Terminal from Utilities Menu. Then type the command: resetpassword in the Terminal.
Step 4. Press the Enter button, and the Password Recovery Utility will be opened. There you have to select the volume that contains the user account which is by default: Macintosh HD. Enter a new password, and click on save.
Important Note: Keep the Terminal open while doing all this process.
Step 5. Restart your Mac computer, and when it asks the password, enter the password you have just set in step 4, and you will be able to log in.
Method 3: Use Terminal To Reset Your OS X Password
Before you get on to try this method, let me tell you a few things:
1. This method will create a new admin account, and then you can use that account to reset your existing account's password.
2. Though this method is well tested, you must have the backup of your data. And, we don't take any responsibilities of any damage that may happen (in rare cases) while carrying out this method.
3. Try this method only if no other method works for you.
Follow the steps below to carry out the password reset using Terminal:
Reset Password Mac
Step 1. Press power button to turn your Mac On. And Press and hold Command + S
Step 2. Doing this will open the Terminal in single user mode. If you see the below screen, you are successfully entered into the single user mode of Terminal.
Step 3. Now, you need to execute a set of commands one by one that I have listed below. Remember, after every command you type, you have to press the enter button to execute that command.
mount -uw /
rm /var/db/.AppleSetupDone
shutdown –h
Step 4. After the last command, your Mac will be shut down. Press power button to start again. You will see the Mac startup screen. Follow the steps that are narrated by your Mac to create an admin account.
Step 5. Now, you will be logged in using your new admin account. Go to Users & Groups from System Preferences.
Step 6. Now, Click on the lock icon to authenticate. And enter the admin user and password you have just created.
Step 7. Now you will see all the user accounts that are present on your Mac. You just have to select the account which password you need to reset, and just do it.
Once you are done with the resetting the password of the account, you may log out of the newly created admin account, and log in with the account which password you have just reset using the new password.
Verdict
These are the three best ways to reset the Mac login password when you forgot it. For better security, note down your password somewhere, and keep that safe! Hope you like these methods.