- Online Recovery Of Corrupted Word File From Mac Free
- Word Mac Help
- Recovery For Word Mac Os
- Recovery For Word Documents
- Recovery Word Macbook
'Is there an effective way to recover unsaved Word document on Mac? Last night I mistakenly clicked 'Do Not Save' because I was too tired. It took me more than 15 hours to write the huge script that I have never saved. I lost all progress.'

May 15, 2020 Recover a Word Document on Mac. Mac users who’ve accidentally deleted the wrong document or closed Word without saving their work properly can choose from several different recovery methods, some of which are probably less obvious than others. Check If the Document Is Actually Deleted.
- Aug 11, 2020 Deleted Word documents, permanently deleted Word documents or lost Word documents, everything can be recovered by Remo Recover Mac in just 3 steps. Download a free trial for a quick and secure recovery of both.doc and.docx files on Mac (any Mac OS version).
- AutoSave is a different feature which automatically saves your file as you work - just like if you save the file manually - so that you don't have to worry about saving on the go. On the Mac, AutoSave is available in Excel, Word, and PowerPoint for Microsoft 365 for Mac subscribers. When AutoSave is turned on AutoRecover files are rarely needed.
Whether you are experiencing Word crashes or not saving Word document, it is still possible to find a solution to recover unsaved Word doc on mac: Retrieve unsaved Word document through Trash Bin, Temporary files, Auto Recover, Time Machine, and Pro recovery program.
Part 1. How to Recover Unsaved Word Document on Mac from Trash Bin
If you accidentally delete important files, recovering unsaved Microsoft Word document on Mac from Recycle Bin is the easiest way. Of course, The premise of using this method is: within the 30-day automatic emptying period and there is no manual emptying of Trash folder. Here are the detailed steps:
Step 1. Double-click the 'Trash' icon on the desktop to open it, then find the document you need in the pop-up window.
Step 2. Mark these specific unsaved Word files.
Step 3. Drag Word document to a specific location on Mac, or right-click to select 'Put Back' to the original folder.

Refer to more solutions to recover trash on Mac.
Part 2. Recover An Unsaved Word Document on Mac via Temporary Folder
If the action you are performing is not a deletion, it is likely that the Word document is not found in the trash. However, if you are lucky since the progress of editing the document will be saved in a temporary file. Because Mac OS may create a copy of the unsaved file in the TMP folder.
Step 1. Click 'Go' from Finder and select 'Go to Folder' from the drop-down menu.
Step 2. Access the Temporary folder via the private > var > folder path.
Step 3. Click on 'Word Work File' in the folder, right click on the unsaved doc and select 'Open with' to open in Microsoft Word mode.
Step 4. Select 'File' in the top left corner, click 'Save As' to save it as Word doc and determine the appropriate storage path.
The above steps are a bit complicated. This is a shortcut to access the Temporary Folder.
Open 'Finder', then press Shift + Command + G, and type '/ tmp' in the window that appears, you will see the Temporary Folder.
Other Microsoft document also can be retrieved from the temporary folder. If interested, you can refer to how to recover unsaved PowerPoint on Mac.
Online Recovery Of Corrupted Word File From Mac Free
Part 3. Recover Lost Word Doc Mac with Time Machine Backup
Mac file recovery with backups may be a better way. This method is for Mac users who use Time Machine to create backups to recover a word document that was not saved on Mac. Time Machine will perform hourly backups so that you can load work documents an hour ago.
Step 1. Click the 'Spotlight' icon in the upper right corner of Mac to search for 'Time Machine'.
Step 2. Click 'Time Machine' from search results. Select the folder where you think the target file is located.
Step 3. Then hit the Up Arrow icon to display multiple backup files, from which you can choose deleted files.
Step 4. Hold the 'Command' while selecting the document, then click 'Recover'.
Word Mac Help
Part 4. Recover Unsaved Word Doc Mac via Access AutoRecovery
How to deal with Microsoft Word crashed to recover document mac? The first two methods cannot handle this situation, and AutoRecovery gives you the opportunity to reopen and restore Word document. AutoRecovery is the Word autosave location on mac.
Tips: You should turn off Word for Mac in advance.
Step 1. From Finder, open 'Documents' and then select 'Microsoft User Data' folder.
Step 2. Find all files that contain 'AutoRecovery Save of'. Check files one by one and rename Word doc you want to recover and add the '.doc' extension.
Step 3. Double-click to open the file.
Step 4. Click 'File' in the upper right corner and choose 'Save As'. You should type the new name in the text box and save it to a specific location.
Note: AutoRecovery ensures that most of content is saved after the accident except the last ten minutes.
(Tips, Excel also has this feature. You can know more about how to recover excel file that was not saved on Mac.)
Part 5. Ultimate Way to Recover Word Documents Mac (Highly Recommended)
The above methods are suitable for specific situations. AnyRecover is definitely your savior when Word documents cannot be recovered by these methods. It has a unique technology that can recover deleted, lost or inaccessible files on Mac. We highly recommend FoneCopeAnyRecover precisely because it uses scientific deep scanning technology and excellent recovery methods.
Advantages of FoneCope AnyRecover
1. Scan and restore faster than peer software.
2. Compatible with all storage devices including PC, Mac, hard drive, etc.
3. Support multiple file types (such as archive, database, email) for recovery.
4. Three scan levels to meet different needs.
5. Support word document 2019, 2016, 2013, 2007, 2003 and earlier versions.
The Steps to Recover Unsaved Text Doc on Mac
Step 1. Download and install AnyRecover. Launch it and select 'All-Around Recovery' mode from the six modes.
Step 2. Determine where the file is lost, then select one from a folder on computer, a hard disk, and an external removable device. Click 'Next' in the lower right corner
Step 3. In this step, you should select the 'Document' type and click 'Scan'
Step 4. All files are displayed by category on the results window, preview and check each file, and mark the required files, click 'Recover' in the lower right corner.
When the file is not found, click the 'Deep Scan' in the lower left corner to display the unsaved Word document.
In addition, apart from MacOS, it also can recover permanently deleted files in Windows 10.
Recovery For Word Mac Os
The Bottom Line
Five methods for recovering unsaved Word document Mac are described in detail. The first three methods are for unsaved Word document. As for the fourth one, when Microsoft Word crashed, it's a good way to recover document on Mac. The last method relies on AnyRecover, which can effectively recover files in different situations, especially Mac crashes or other situations. I think this software is worth a try. What are you waiting for?
Look forward to your reply.
Sep 28, 2020 • Filed to: Solve Mac Problems • Proven solutions
Well, if you're also one of those users who is going through this same problem, then you might be probably keen to know how to recover replaced files on Mac. If so, then you have come to the right page. However, when files such as document, word, and excel files are replaced by your inaccurate operation, they still exist on the hard drive of your Mac. Thus, there are possible ways to recover previous versions of overwritten files.
Here, in this post, we have covered two powerful methods on how to undo replace the file on Mac. Continue reading the post to recover replaced files without many efforts.
Overview: Accidentally Saved over a Word Document Mac
Still, many Mac users perform an inaccurate operation on their Mac. While some operations like accidentally deleting a file can be resolved with ease, some operations aren't easy to resolve. When files are replaced, it will become quite difficult to fix.
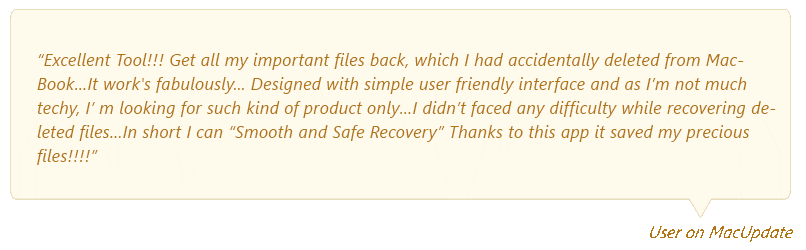
Here are a few situations where replaced files happen:
- You are trying to copy new word files on your Mac system and during the process; you click on the 'Yes' button. By saying 'Yes' without a second thought, you replace files with those having the same name by mistake and ultimately, you end up losing original files on your Mac.
- You are renaming word document file on your Mac, and you see that there is conflicting name issue with some another file. But, during the process, you don't change or modify names and you end up losing your file.
- In most cases, when you empty a storage device and try to save new files on the device. By doing this, your old files get replaced with a new one.
Now, the main concern is how to get replaced or overwritten word document files on Mac. So, check out the several below methods that can help you to do that.
Method 1: Recover Replaced Files on Mac from Time Machine
Recovery For Word Documents
Well, accidentally replaced file how to recover Mac? The first and basic method you can try to resolve your issue is using Time Machine.
Time Machine is in-built software included in all Mac systems. It is quite an easy-to-use utility you can use to get back your files on Mac without any hassle. The program backup the chosen data on your Mac regularly. That's why you can recover replaced or overwritten files on your Mac from Time Machine with ease.
Before you start using a Time machine to recover files, you have to check if the Time machine feature is turned on in your system. If not, then you need to turn on first. Afterward, all you have to do is to follow the below steps:
Step 1:To commence the process, run the Time Machine program on your Mac. To do that, navigate to the Time Machine menu from your Mac top bar and tap on 'Enter Time Machine'. Or you can tap on the 'Time Machine' from the Dock.
Step 2:After that, you have to choose the files you want to recover. Here, you can look for your desired files that have been replaced by you accidentally.
Step 3: Once selecting the desired files, tap on the 'Restore' button to get back your files within a few minutes on Mac.
That's who you can easily recover replaced files on Man using Time Machine. But, there is a problem with the method and it is that you need to make sure that this feature has been enabled on your Mac to recover replaced files.
What if you haven't turned on the Time machine? Then, don't be panic because it doesn't mean that you left with no way to recover your files. You can use the Mac data recovery tool, which is a better solution when it comes to recovering replaced files on Mac.
Method 2: Recover Replaced Files with Mac Data Recovery Tool
If you are looking for an easy-to-use and powerful solution to recover overwritten files on Mac, then Mac data recovery software is the one that can help you. Using data recovery software is an effective alternative to the above method i.e. 'Time Machine'. If you don't have a backup, then you don't have to worry as the file recovery tool can help you to get back you replaced files even without a backup.
Thus, what you have to do now is to stop using the system and start looking for professional Mac file recovery software to assist you.
1. Free Download Overwritten Files Recovery Software
You can give a try to Recoverit Data Recovery software. It is Mac file recovery software primarily designed to help users to recover a wide range of files from their Mac. So, if some files were replaced on your Mac or any other storage device, then all you have to do is to use this file recovery software. It provides an efficient recovery solution to scan your Mac system and recover replaced files within a few minutes. No matter which macOS version you are using, the software provides support to all versions, which also include the latest ones.
Recoverit - The Best Word File Recovery Software
- Recover Word documents from all storage devices like Mac.
- Recover 1000+ types and formats of files in different situations.
- Scan and preview the files before you recover them from MacBook hard drive.
2. How to Recover Replaced Files on Mac in 3 Steps
With the help of the Recoverit file recovery program, you can get back overwritten data with a high success rate using three simple steps. Get started by downloading and installing the software from its official site on your computer and then, follow the below step-by-step guide to recover accidentally replaced file on Mac:
Step 1: Select the Recycle Bin Recovery mode
To begin with, run Recoverit file recovery and you need to choose a location from where you think files were overwritten or replaced. After that, click on the 'Start' button to move forward.
Recovery Word Macbook
Step 2: Scan the Location
Now, the software will begin with an 'All-around' scan to look for the replaced files into the selected location. Here, you have to wait for a few minutes until you get scanned results.
Step 3: Preview and Recover
After the scanning, you will see all files listed in a well-categorized manner. You can preview files you want to get back and finally, click on the 'Recover' button.
After recovering replaced files on Mac, don't save recovered files to their original location to prevent files from being permanently lost.
Method 3: Undo Replace File on Mac with AutoSave
You can also undo replace the file on Mac using AutoSave. Mac Document-based applications can implement a feature called AutoSave to automatically save different versions of documents as you work on them. The feature significantly minimizes manual tasks while modifying documents, enhancing focus on the creation of content, and ensuring data preservation.
When AutoSave feature is turned on, a version of a Word document or any document is automatically saved every hour and every time the document is locked, opened, reverted, renamed, or saved manually. You can browse through all those saved versions to revert to that version you're looking for at any time. Well, here is the simple step-by-step guide to how you can restore the previous version of your document files.
- Tap the File menu.
- Next, select 'Revert To' and then, choose 'Browse all versions'.
- Now, you will be presented with an interface like Time Machine. On the right side, you can choose a date and time you'd want to revert the document to.
- Finally, tap the 'Done' button if you want to return to the current document. Or you can tap 'Restore' if you want to go back to the chosen version.
As you can see using the AutoSave feature, you can easily work with your files without worrying about changing or replacing them by mistake.
Tips against 'Accidentally Replaced Files on Mac'
Hope so, you got an idea on how to get back replaced files on Mac. To avoid such types of problems in the future, follow below tips and tricks.
- While you are saving recovered files, don't save them to the same location where they have been lost or accidentally deleted by you.
- It is suggested that you should avoid partitioning and erasing files or hard drives with the help of third-party applications on Mac.
- Also, you need to make sure that the Time Machine feature and regular backups are turned on your Mac and working perfectly.
- When you're copying or renaming files on Mac, you must check the warning messages as they tell you what will be consequences of your action.
- To faster the Recoverit scan, you can use filters via file location/type to get install results. It would also improve performance.
Conclusion
We hope that you can now easily recover replaced word document on Mac with the help of this guide. Recoverit is the most recommended way to restore replaced files on Mac. Using overwritten file recovery software, you can easily get back your replaced word documents on your computer or other storage devices too.
What's Wrong with Mac
- Recover Your Mac
- Fix Your Mac
- Delete Your Mac
- Learn Mac Hacks