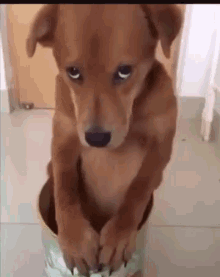Preview User Guide
Affinity Photo – Our Choice. Many unique features. Easy to navigate. Doesn’t take much space. However, they also have a “Search Faces” option, where they use face recognition technology to scan a face and then try to find that face in the huge database. Although the intention is to find the exact faces and images over the internet, they also show similar faces that you might be looking for.
You can extract part of an image. For example, you can extract one person’s face from a group photo and then paste the face elsewhere.
If an image’s background consists of areas that are mainly the same color, you can also remove the background.
Extract an image
In the Preview app on your Mac, if the Markup toolbar isn’t showing, click the Show Markup Toolbar button , click the Selection Tools menu , then select the Smart Lasso tool .
Trace the edge of the image you want to extract.
Make sure the image’s edge is within the thick border that appears as you trace.
Connect the end of the border back to its beginning, or stop dragging to connect the border in a straight line back to the beginning.
Do one of the following:
To copy the image so that you can paste it in a document, choose Edit > Copy.
To remove everything outside of your selection, click Crop or choose Edit > Invert Selection, then press Delete.
Mac Image Download
Extract a PDF page as an image
You can select part of an image opened in Preview, then copy and paste it elsewhere or crop the content surrounding it. If the image is in a PDF, you need to extract the PDF page as an image before you can use the image markup tools.

In the Preview app on your Mac, open the PDF file, choose View > Thumbnails, then select the page in the thumbnail sidebar.
Click File > Export, type a name, add a tag (optional), then choose where you want to save it.
Click the Format pop-up menu and choose an image format (such as PNG).
Click Save.
Remove the background from an image
In the Preview app on your Mac, if the Markup toolbar isn’t showing, click the Show Markup Toolbar button , then click the Instant Alpha button (or use the Touch Bar).
Drag over part of the background.
Preview selects the area you dragged over and any pixels adjacent to it that have the same colors.
To delete the selected area, press Delete.
To delete everything outside the selected area, choose Edit > Invert Selection, then press Delete.
Repeat steps 2 and 3 until you have the image you want.
Mac Face Body